Как узнать размер диска на авто: Как узнать параметры дисков и шин
Содержание
Как выбрать колпаки на колеса правильно? Подбираем колпаки на колеса.
Сегодня почти на все новые автомобили устанавливаются литые диски. Обусловлено это, в первую очередь, технологическим прогрессом. Доступность и удешевление их производства сделали свое дело: если ещё лет 10 назад литые диски считались едва ли не элементом тюнинга автомобиля, то сегодня это обыденность. Тем не менее, простые штампованные диски все еще не теряют своей актуальности. А для защиты лакокрасочного покрытия штампованных дисков и деталей ступицы широко применяются колпаки. О том, как правильно выбрать колпаки на колеса, читайте в материале статьи.
Содержание:
- Почему колпаки на колеса до сих пор пользуются спросом
- Как выбрать колпаки на колеса по форме и размеру
- Способ крепления и дизайн колпаков
Почему колпаки на колеса до сих пор пользуются спросом
Как ни странно, но самые простые штампованные диски по-прежнему используются, и при этом используются довольно широко.
Штампованные диски покрываются обычным лакокрасочным покрытием, что подразумевает быстрое разрушение этого покрытия и потерю внешнего вида. Именно для защиты «штамповки» и применяются колпаки. Поэтому перед автовладельцами чаще стоит вопрос о том, как выбрать колпаки на колёса, нежели зчем их необходимо использовать.
Объясним, почему колпаки — однозначно, рациональное и полезное приобретение:
- Концепция штампованных дисков подразумевает применения дешевого лакокрасочного материала. Ведь основная идея — приемлемая функциональность по самой низкой цене.
 Поэтому в условиях российских дорог, где наличие песка и солей в зимнее время является нормой, а также при эксплуатации автомобиля по бездорожью внешний вид штампованных дисков довольно быстро теряется. Помимо этого, поврежденное лакокрасочное покрытие приводит к появлению коррозии. Колпаки же с большой эффективностью защищают колеса от воздействия агрессивных факторов окружающей среды.
Поэтому в условиях российских дорог, где наличие песка и солей в зимнее время является нормой, а также при эксплуатации автомобиля по бездорожью внешний вид штампованных дисков довольно быстро теряется. Помимо этого, поврежденное лакокрасочное покрытие приводит к появлению коррозии. Колпаки же с большой эффективностью защищают колеса от воздействия агрессивных факторов окружающей среды. - Помимо воздействия на сам диск, влага, соли и пыль могут проникать в детали ступицы. Часто крышка ступичной гайки прилегает неплотно, и под нее в ступичный подшипник постепенно проникает вода и мелкие абразивные частицы. Кроме того, влага попадает в резьбовое соединение колесных болтов и гаек, что в последующем может вылиться в проблемы с демонтажем колес.
Таким образом, колпаки при своей относительно небольшой стоимости не только защищают диски, но и снижают воздействие разрушающих факторов на детали ступицы.
Как выбрать колпаки на колеса по форме и размеру
Основным критерием выбора колпаков на колеса является размер диска.
Вторым немаловажным фактором является форма детали. При выборе формы есть только один фактор, который может влиять на возможность установки колпаков на колеса — это вид колесных болтов или гаек. Иногда на автомобили устанавливаются такие крепежные детали как, например, болты-секретки, которые имеют нестандартный профиль под ключ, или фасонные болты с элементами дизайна, выходящими за стандартные размеры. В этом случае плоские колпаки могут не подойти: понадобится модель с выпуклой поверхностью.
Немаловажное значение имеет наличие отверстий в колпаках. Если колпаки сделаны глухими, то это увеличит защищенность диска от пыли и влаги. Но, с другой стороны, в таком случае частично ухудшится вентиляция тормозных дисков или барабанов.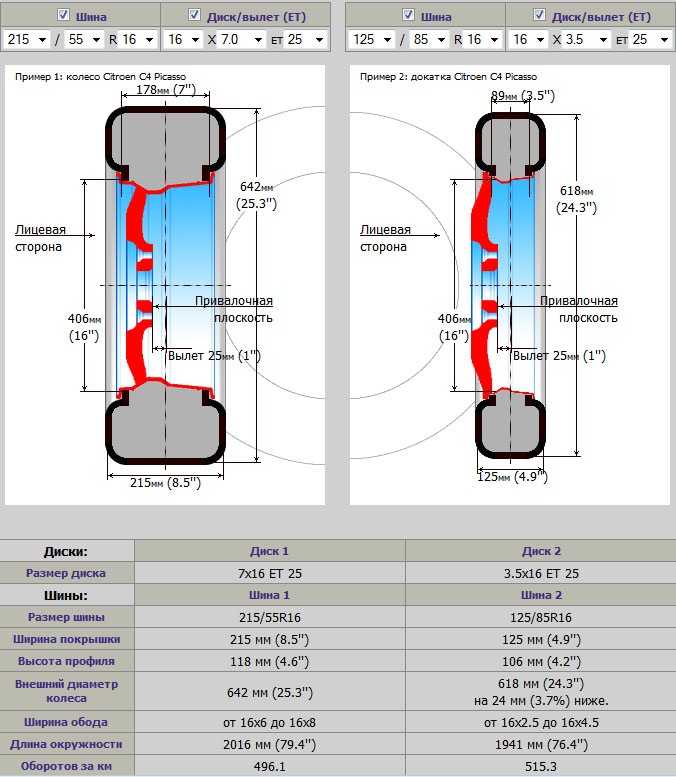 Противоположный эффект будет у дисков с большим количеством фасонных отверстий.
Противоположный эффект будет у дисков с большим количеством фасонных отверстий.
Способ крепления и дизайн колпаков
Почти все колпаки крепятся несколькими пластиковыми скобами, которые подпружинены стальным кольцом. При выборе колпаков стоит обращать внимание на количество скоб и целостность кольца. Количество скоб должно быть не менее 8 штук: это обеспечит относительно надежное закрепление колпака на диске. Пружинное кольцо должно быть круглым, без изгибов и прочих деформаций. Если кольцо деформировано, то колпак будет закреплен ненадежно.
Некоторые колпаки крепятся непосредственно колесными болтами.
Это малораспространенная, но, пожалуй, самая надежная конструкция.
Для дополнительной фиксации часто применяются пластиковые одноразовые хомуты: такое крепление дает гарантию, что колпак останется на своем месте вне зависимости от условий эксплуатации. Основной недостаток использования пластиковых хомутов — их одноразовость.
Выбор дизайна колпаков — дело субъективное. Поэтом дадим лишь несколько общих советов:
- Колпаки, выполненные «под хром», относительно недолговечны и быстро теряют свой внешний вид. Но если необходимость обновлять колпаки раз в 2–3 года из-за деградировавшего хромового покрытия вас не пугает, тогда этот вариант вполне приемлем.
- Большое количество разнообразных дизайнерских узоров с хрупкими элементами снижает общую прочность колпака. Такой колпак можно повредить уже в процессе снятия или установки, не говоря о внешних воздействиях на него при движении по плохой дороге.
- Колпаки, раскрашенные в яркие тона, могут вызвать дисбаланс общего вида автомобиля.

Но в целом стоит руководствоваться лишь личными предпочтениями, так как колпак — это скорее элемент дизайна, в котором нет каких-либо строгих правил.
В нашем магазине всегда есть в наличии огромный выбор колпаков самых разнообразных моделей под все известные размеры колес! Для оформления заказа оставьте заявку на нашем сайте или позвоните по номеру 8 800 444-75-16.
Как определить тип и характеристики жесткого диска
Обновлено: 03.05.2022 автором Computer Hope
Если вы хотите просмотреть подробную информацию о ваших жестких дисках, твердотельных накопителях или внешних запоминающих устройствах, подключенных к вашему компьютеру, мы рекомендуем следующие способы.
- Системная информация в Windows.
- IBM-совместимых пользователей.
- Определение скорости или оборотов жесткого диска.

- Сторонние утилиты.
- Просмотр S.M.A.R.T. информация о жестком диске.
- Другие дисковые утилиты.
- Другие методы определения жесткого диска.
- Драйверы или установка.
- Замена или ремонт.
- Связанная информация
В Windows вы можете просмотреть информацию об оборудовании (включая диски) с помощью утилиты
- Утилита System Information в Windows 10 и Windows 11
- Более ранние версии сведений о системе Windows
Утилита System Information в Windows 10 и Windows 11
- Нажмите клавишу Windows, введите Информация о системе и нажмите Введите .
Или вы можете использовать окно «Выполнить», чтобы открыть утилиту «Информация о системе».
- Нажмите клавишу Windows + R сочетание клавиш.
- В поле «Выполнить» введите msinfo32 .
- Нажмите Введите или нажмите OK .

- В открывшемся окне «Информация о системе» в левой части окна вы увидите список категорий оборудования. Разверните Компоненты , затем Хранилище . Затем выберите Диски , Диски или любую категорию, которую вы хотите просмотреть.
Более ранние версии сведений о системе Windows
В более ранних версиях Microsoft Windows можно открыть утилиту «Сведения о системе», выполнив следующие действия.
- Щелкните Пуск , а затем щелкните папку Программы .
- Щелкните Аксессуары , а затем папку Информация о системе
- Откройте файл Системной информации .
- В окне Информация о системе щелкните символ + рядом с Компоненты .
- Щелкните + рядом с Хранилище и щелкните Диски . В правой части окна вы видите информацию о жестком диске, включая его емкость и серийный номер.

IBM-совместимые пользователи
IBM-совместимые пользователи обычно могут войти в программу настройки BIOS компьютера, чтобы просмотреть дополнительную информацию о своем жестком диске. Обычно в CMOS указывается серийный номер жесткого диска, номер модели, цилиндры, головки, сектора и размер жесткого диска.
- Как войти и выйти из настройки BIOS или CMOS.
Примечание
Если CMOS не настроена на автоматическое обнаружение жесткого диска, важно отметить, что значения жесткого диска могут быть неправильными.
Определение скорости или оборотов жесткого диска
Чтобы определить скорость вращения жесткого диска, найдите производителя и модель жесткого диска в такой области, как «Информация о системе» в Windows.
Например, в информации о системе Windows мы можем определить модель жесткого диска: Toshiba MQ04ABF100 .
После того, как вы определили эту информацию, вы можете найти диск на веб-странице производителя жесткого диска или с помощью поиска Google, чтобы определить RPM диска.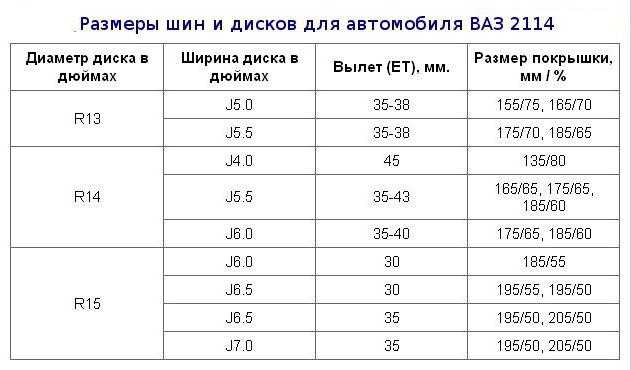
В нашем примере при поиске диска мы определяем, что Toshiba MQ04ABF100 — это 5400 об/мин SATA 7 мм 2,5-дюймовый диск.
Некоторые производители также указывают число оборотов жесткого диска на самом диске. Если вы откроете компьютер и извлечете жесткий диск, посмотрите на верхнюю наклейку, чтобы увидеть, указан ли RPM.
Сторонние утилиты
Существует множество бесплатных утилит, предназначенных для обнаружения аппаратного обеспечения вашего компьютера. Эти утилиты могут отображать модель вашего жесткого диска и дополнительную информацию.
- Как найти оборудование и другие характеристики компьютера.
Просмотр S.M.A.R.T. информация о жестком диске
Все современные жесткие диски теперь поддерживают технологию S.M.A.R.T. чтобы помочь обнаружить и найти проблемы с жесткими дисками до того, как они произойдут. Помимо обнаружения проблем, S.M.A.R.T. также предоставляет подробную информацию о жестком диске, включая такую информацию, как срок службы жесткого диска.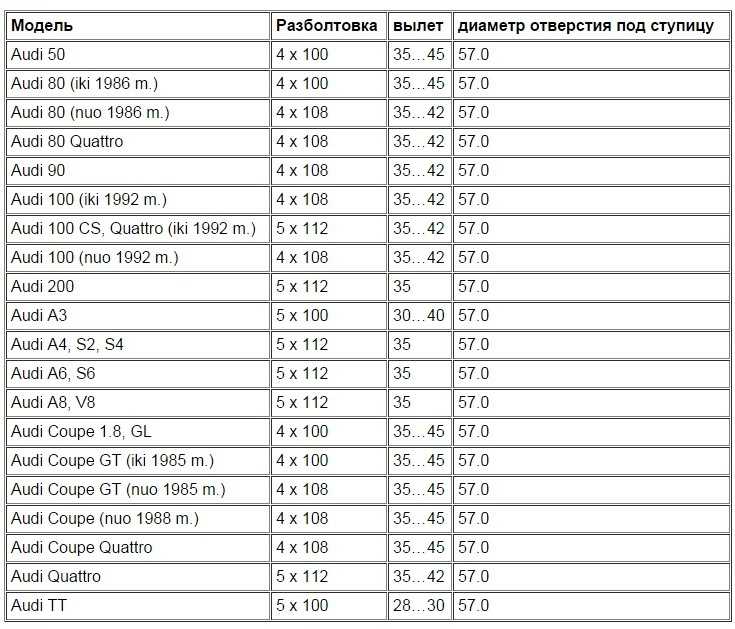 См. наш S.M.A.R.T. термин для получения дополнительной информации об этом инструменте и о том, как получить доступ к его информации.
См. наш S.M.A.R.T. термин для получения дополнительной информации об этом инструменте и о том, как получить доступ к его информации.
Другие дисковые утилиты
Многие дисковые утилиты, предназначенные для настройки жесткого диска, правильно обнаружат и настроят его. Кроме того, эти утилиты также могут предоставить пользователю некоторую основную дополнительную информацию о жестком диске.
Например, с помощью утилиты fdisk можно отобразить дополнительную информацию о размере жесткого диска и информацию о разделах.
Другие методы определения жесткого диска
Одним из лучших способов получения дополнительной информации о жестком диске является получение информации непосредственно с жесткого диска. Большинство жестких дисков имеют на верхней части диска наклейку с полной информацией о диске. Если вы не можете найти нужную информацию с помощью программного обеспечения, мы рекомендуем вам открыть корпус и извлечь жесткий диск, чтобы получить необходимую информацию.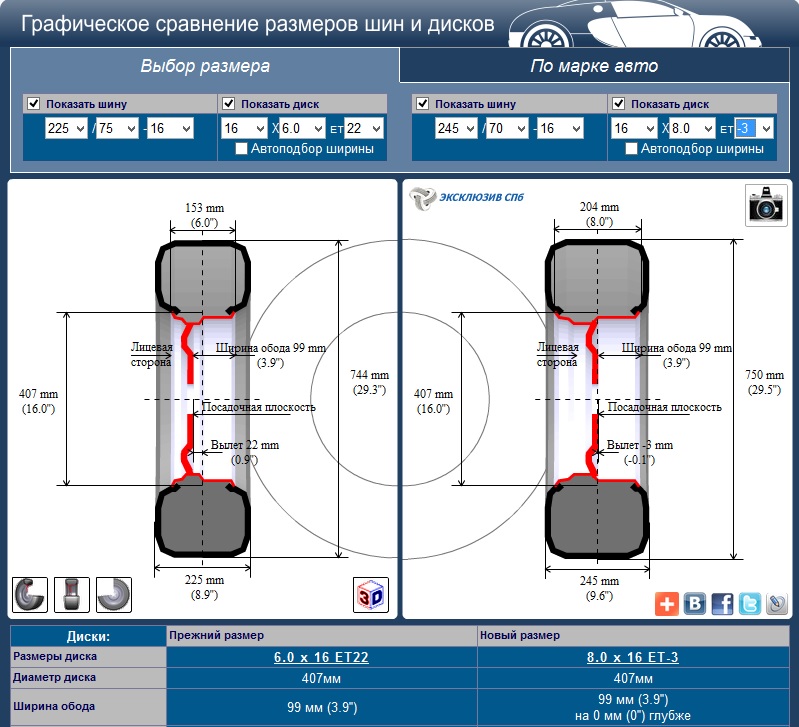
Список продуктов или спецификации
Если вы пытаетесь перечислить всю конкретную информацию о вашем компьютере, достаточно указать производителя, модель, тип и размер жесткого диска. Ниже приведен пример того, как это может выглядеть.
Жесткий диск Maxtor 54098H8 IDE 40 Гб
Драйверы или установка
- Как установить жесткий диск или SSD.
Замена или ремонт
Если вы пытаетесь определить жесткий диск, так как его необходимо заменить или отремонтировать, мы рекомендуем заменить диск другим жестким диском. Пока вы используете тот же интерфейс жесткого диска (IDE/SATA), модель или производитель предыдущего диска не имеют значения.
- Советы по покупке жесткого диска компьютера.
- Как узнать, сколько свободного места на жестком диске.
- Как узнать, какое оборудование установлено на компьютере.
- Помощь и поддержка жесткого диска.
Как освободить место на жестком диске Mac
Недостаточно места на вашем Mac?
Итак, вы входите в число 80 процентов пользователей Mac, которые сталкиваются с той же проблемой.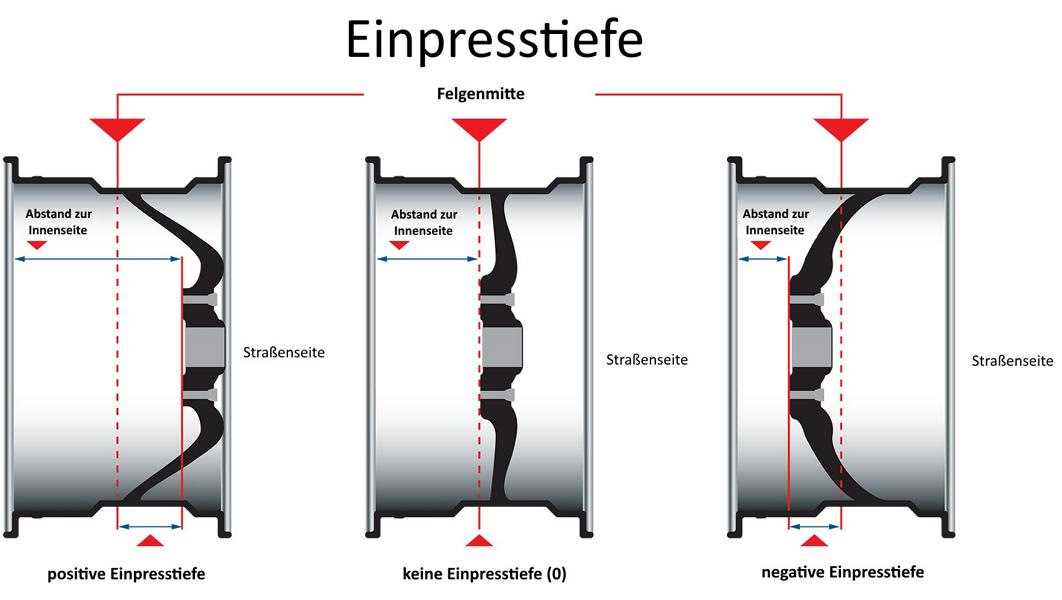 Недаром Apple недавно удвоила объем памяти на некоторых своих новейших машинах и вчетверо — на других. Но пока не начинайте охранять свой кошелек. Вместо того, чтобы поощрять вас покупать новый Mac, мы покажем вам, как очистить тот, который у вас есть.
Недаром Apple недавно удвоила объем памяти на некоторых своих новейших машинах и вчетверо — на других. Но пока не начинайте охранять свой кошелек. Вместо того, чтобы поощрять вас покупать новый Mac, мы покажем вам, как очистить тот, который у вас есть.
Ahead — это подробное руководство о том, как освободить место на Mac, удалив старые медиафайлы, настройки приложений, временные файлы и мусор, который ничего не делает, кроме как перетаскивает ваше устройство вниз. Следуйте нашим советам, и вы получите гигабайты бесплатного дискового пространства с дополнительным бонусом в виде более высокой производительности.
Прежде чем мы начнем
Если вы пытаетесь освободить место на диске вашего Mac, . Помимо очистки ненужных и кэшированных файлов, это также поможет вам быстро найти и удалить повторяющиеся данные. Он может даже найти похожие, но не идентичные фотографии. Кроме того, он предлагает антивирус в реальном времени, блокировку рекламы, инструменты оптимизации и многое другое.

Прежде всего: проверьте хранилище на вашем Mac
Чтобы проверить, как используется ваше хранилище и сколько его осталось, перейдите в меню Apple и нажмите Об этом Mac > Хранилище . Здесь вы можете увидеть полосу, сегменты которой показывают, сколько места отведено Музыке, Фото, Системе, Приложениям и другим большим файлам. Наведите указатель мыши на сегменты для получения более подробной информации.
Способы освобождения места на диске на Mac
Прежде чем мы покажем вам, как очистить место на диске на вашем Mac, нужно сделать одно предостережение. Очистка жесткого диска требует времени и, в некоторых случаях, опыта. Поэтому, если вы сомневаетесь, используйте профессиональное приложение для очистки.
Теперь давайте освободим место для файлов, которые действительно заслуживают места на вашем Mac.
1. Оптимизируйте хранилище с помощью встроенных инструментов Независимо от того, сколько свободного места у вас есть, вы всегда можете использовать больше. Осознавая эту простую истину, Apple придумала инструменты для управления хранилищем. Чтобы получить к ним доступ, откройте меню Apple и нажмите «Об этом Mac» > «Хранилище ». Затем нажмите Управление .
Осознавая эту простую истину, Apple придумала инструменты для управления хранилищем. Чтобы получить к ним доступ, откройте меню Apple и нажмите «Об этом Mac» > «Хранилище ». Затем нажмите Управление .
Чтобы перенести все свои большие файлы, фотографии и сообщения в облако, нажмите Сохранить в iCloud . С бесплатным планом вы можете очистить до 5 ГБ дискового пространства. Если у вас есть масса файлов, которые вы хотите хранить в iCloud, подумайте о покупке платного плана хранения, который предоставит вам 50 ГБ, 200 ГБ или 2 ТБ дополнительного места для хранения ваших самых ценных файлов.
Функция Уменьшить беспорядок решает извечную проблему поиска бесполезных файлов для удаления. Нажмите «Просмотреть файлы», чтобы просмотреть неподдерживаемые приложения, контейнеры и другие данные, которые вам больше не нужны. Просмотрите список и удалите ненужные файлы один за другим.
2. Удалите неиспользуемые приложения и все их остатки macOS предлагает несколько способов удаления неиспользуемых приложений.
Начнем с самого простого:
- Перейдите к Finder и выберите Приложения
- Grab A Бесполезное приложение и перетащите его в Trash
- Emply the Trash
Вы также можете удалить неиспользованные приложения через Launchpad:
- Open Launchpad 999999999998
- Open
- Нажмите и удерживайте значок приложения, пока оно не начнет трястись
- Нажмите символ X рядом с приложением
Выбрасывая приложения в корзину или удаляя их через Launchpad, вы решаете поверхностную проблему; то есть сами приложения. Но есть также остатки приложений, которые могут занимать до 10 процентов вашего дискового пространства, в зависимости от использования вашего Mac.
Вот как правильно удалять приложения и системный мусор, который они оставляют, с помощью утилиты очистки в MacKeeper:
- Откройте MacKeeper
- Выберите Smart Uninstaller на левой боковой панели Установите флажки рядом с приложениями
7 9 который хотите удалить и нажмите
Удалить выбранное - В открывшемся окне нажмите Удалить для подтверждения удаления
 Найдите и удалите дубликаты файлов
Найдите и удалите дубликаты файлов Когда место на диске вашего Mac достигает своего предела, найдите и удалите повторяющиеся файлы. Почему ваш диск загроможден дубликатами? Ну, это часть пользовательского опыта.
Мы неоднократно загружаем одни и те же установщики приложений или вложения электронной почты, а также редактируем фотографии и делаем копии документов и других файлов. Короче говоря, дубликаты неизбежно случаются. И они могут занимать до 30 процентов места для хранения.
Оставлять дубликаты файлов на Mac — это пустая трата места на диске. Удаление их вручную — пустая трата времени. Вот почему многие пользователи Mac загружают Mac Cleaner. Используйте MacKeeper, так как его отличная функция Duplicate Finder может найти идентичные файлы и освободить место на вашем Mac за считанные минуты.
Это так:
- Запуск Mackeeper и выберите Duplicate Finder В левом
- Нажмите на нажмите START SCAN Кнопка
- Проверьте Auto-Selection Box и Click108.

Обычно вам приходится очищать корзину вручную. Однако вы можете автоматизировать этот процесс. Если вы решите это сделать, файлы, хранящиеся в Корзине более 30 дней, будут безвозвратно удалены.
Включив этот параметр, вы сможете ежемесячно экономить до 30 процентов места на жестком диске.
Вот как это сделать:
- Перейдите в меню Apple и выберите об этом MAC
- В таблице . Корзина автоматически , нажмите Включить
Если вы активный пользователь Интернета, диск вашего Mac, вероятно, заполнен временными файлами, известными как кеш браузера. Это помогает быстрее загружать ранее посещенные страницы. В то же время избыточные файлы кеша уменьшают доступное пространство для хранения, тем самым замедляя работу вашего Mac.
Очистив файлы кеша во всех ваших браузерах, вы освободите несколько сотен мегабайт свободного места.
 Не крупная победа, но тем не менее она ценится.
Не крупная победа, но тем не менее она ценится.Чтобы очистить кэш Chrome:
- Откройте Chrome и щелкните значок с тремя точками в правом верхнем углу
- Нажмите Дополнительные инструменты > Очистить данные просмотра
- Выберите временной диапазон для очистки данных просмотра
- очистить Кэшированные изображения и файлы
Чтобы очистить кэш Safari:
- Перейдите к Safari > Настройки > Дополнительно . Затем установите флажок рядом с Показать меню разработчика в строке меню
- Нажмите Разработка в верхнем меню
- Нажмите Пустые кеши
, чтобы очистить кэш Firefox:
- Go The Menu и выберите Предпочтения
- Select The Menu и выберите .
- В разделе Cookies and Site Data выберите Очистить данные
 Удалите неиспользуемые языковые файлы
Удалите неиспользуемые языковые файлы На вашем Mac установлено более 180 языков. Все эти лингвистические сокровища находятся в файлах локализации, которые занимают примерно 1,5 ГБ на жестком диске. Сколько из доступных языков вы на самом деле используете? Шансов всего несколько, а остальные просто сидят, занимая место на диске. Давайте исправим это.
Важно! Прежде чем мы удалим неиспользуемые языковые файлы, чтобы освободить место на жестком диске, обратите внимание, что удаление повлияет на ваш пользовательский интерфейс. А именно, ваши приложения будут отражать язык вашей macOS. Чтобы изменить язык, вам придется переустановить приложение. А когда дело доходит до приложений Apple по умолчанию, потребуется переустановка macOS.
Чтобы удалить неиспользуемые языковые файлы, выполните следующие действия:
- Перейдите к Applications папка
- Щелкните приложение правой кнопкой мыши и выберите Show Package Contents из раскрывающегося меню
- Откройте папку Contents и перейдите к папке Resources удалите все подпапки, которые заканчиваются на .
 lproj , кроме тех, которые вам нужны. Обратите внимание, что файлы локализации для английского и испанского языков: en.lproj и es.lproj
lproj , кроме тех, которые вам нужны. Обратите внимание, что файлы локализации для английского и испанского языков: en.lproj и es.lproj - Очистить корзину
Ручное удаление языковых файлов может занять длительное время. Чтобы ускорить процесс и оптимизировать хранилище на вашем Mac, используйте MacKeeper. Удаление файлов локализации и другого системного мусора с помощью этого приложения занимает всего несколько минут.
7. Очистите свой рабочий столОтчеты за последний месяц, снимки экрана, изображения и другие файлы разбросаны по всему рабочему столу. Конечно, вы не освободите гигабайты дискового пространства, очистив их. Но как только вы уменьшите беспорядок, ваш Mac оживится и начнет работать быстрее. Итак, давайте приступим к делу.
Просмотрите файлы на рабочем столе. Некоторые можно перенести в другие папки; другие можно удалить, чтобы освободить место на жестком диске.
для очистки вашего рабочего стола вручную:
- Открыть искатель и щелчок .
 Если вы используете macOS Mojave или более позднюю версию, щелкните в любом месте рабочего стола и выберите «Использовать стеки» в открывшемся окне. Всего за два клика вам удастся значительно уменьшить беспорядок. Теперь ваши файлы аккуратно сложены и отсортированы по категориям. При необходимости вы можете удалить их все сразу, потенциально освободив сотни мегабайт дискового пространства. 8. Удаление почтовых вложений и нежелательной почты
Если вы используете macOS Mojave или более позднюю версию, щелкните в любом месте рабочего стола и выберите «Использовать стеки» в открывшемся окне. Всего за два клика вам удастся значительно уменьшить беспорядок. Теперь ваши файлы аккуратно сложены и отсортированы по категориям. При необходимости вы можете удалить их все сразу, потенциально освободив сотни мегабайт дискового пространства. 8. Удаление почтовых вложений и нежелательной почты У вас насыщенная социальная и профессиональная жизнь, которая, несомненно, связана с большим количеством переписки по электронной почте. Электронные письма сами по себе не вызывают особых проблем с хранением, но они часто поставляются с вложениями — документами, изображениями и другими файлами. А после открытия вложения электронной почты остаются на вашем Mac навсегда, оставляя себе гигабайты полезного пространства для хранения. Если, конечно, вы их не удалите:
- В приложении Почта перейдите на Настройки
- На вкладке Общие найдите параметр Удалить неотредактированные загрузки и установите для него значение После удаления сообщения
может, конечно, обойтись без нежелательной почты.
 Вы знаете, те надоедливые рекламные сообщения, которые компании регулярно отправляют вам.
Вы знаете, те надоедливые рекламные сообщения, которые компании регулярно отправляют вам.Вот как освободить память на Mac, удалив нежелательную почту:
- В приложении Почта перейдите к Настройки
- На вкладке Учетные записи найдите параметр Удалить нежелательные сообщения и установите для него значение Через месяц
- Перейдите в меню Apple и выберите Системные настройки
- Нажмите Apple ID
- Нажмите ICLOUD
- Установите флажок Рядом с Mail
- Перейдите в меню Apple и выберите об этом MAC
- в Хранилище , нажмите . В открывшемся окне нажмите iOS Files
- Выберите старые резервные копии и нажмите Удалить
- Подтвердите удаление
7 Еще один эффективный способ удалить место на жестком диске для себя, чтобы хранить ваши электронные письма в iCloud.
Чтобы настроить почту iCloud на компьютере Mac, выполните следующие действия:
Back -up ut your iPhone и iP. и просто хорошая привычка. При этом резервные копии iOS должны быть временными файлами, а не постоянными резидентами на вашем Mac.
 Угадайте, сколько места на диске вы сможете восстановить, если поможете им уйти: десятки гигабайт.
Угадайте, сколько места на диске вы сможете восстановить, если поможете им уйти: десятки гигабайт.Довольно легко оптимизировать хранение путем удаления старого резервного копирования iOS:
Вы когда-нибудь устанавливали приложение? Любое приложение? Конечно, есть. И теперь вы получаете массу удовольствия от его использования, а установщик приложения просто находится в папке «Загрузки». Это должно пойти. Вместе с гигабайтами других загруженных вами файлов.
Сброс старых загрузок — это проверенный способ уменьшить беспорядок на вашем Mac и освободить место на диске для ваших фотографий из отпуска и других полезных файлов.

 Поэтому в условиях российских дорог, где наличие песка и солей в зимнее время является нормой, а также при эксплуатации автомобиля по бездорожью внешний вид штампованных дисков довольно быстро теряется. Помимо этого, поврежденное лакокрасочное покрытие приводит к появлению коррозии. Колпаки же с большой эффективностью защищают колеса от воздействия агрессивных факторов окружающей среды.
Поэтому в условиях российских дорог, где наличие песка и солей в зимнее время является нормой, а также при эксплуатации автомобиля по бездорожью внешний вид штампованных дисков довольно быстро теряется. Помимо этого, поврежденное лакокрасочное покрытие приводит к появлению коррозии. Колпаки же с большой эффективностью защищают колеса от воздействия агрессивных факторов окружающей среды.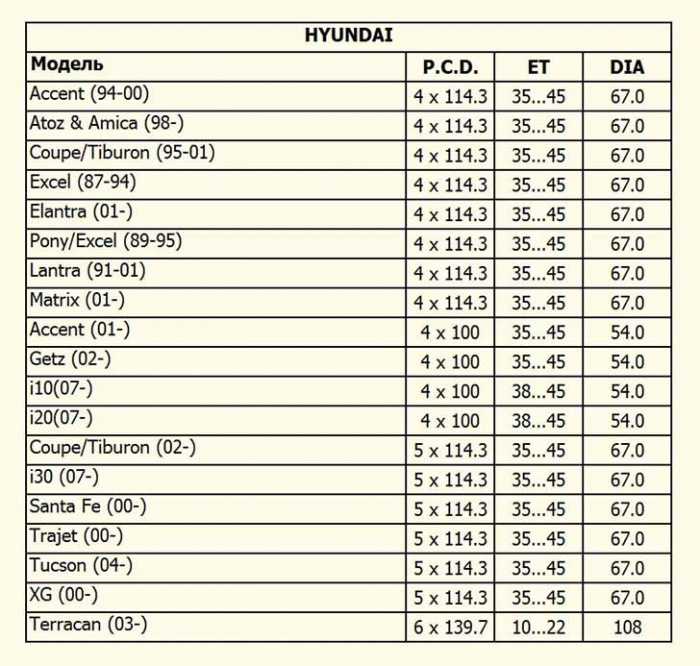

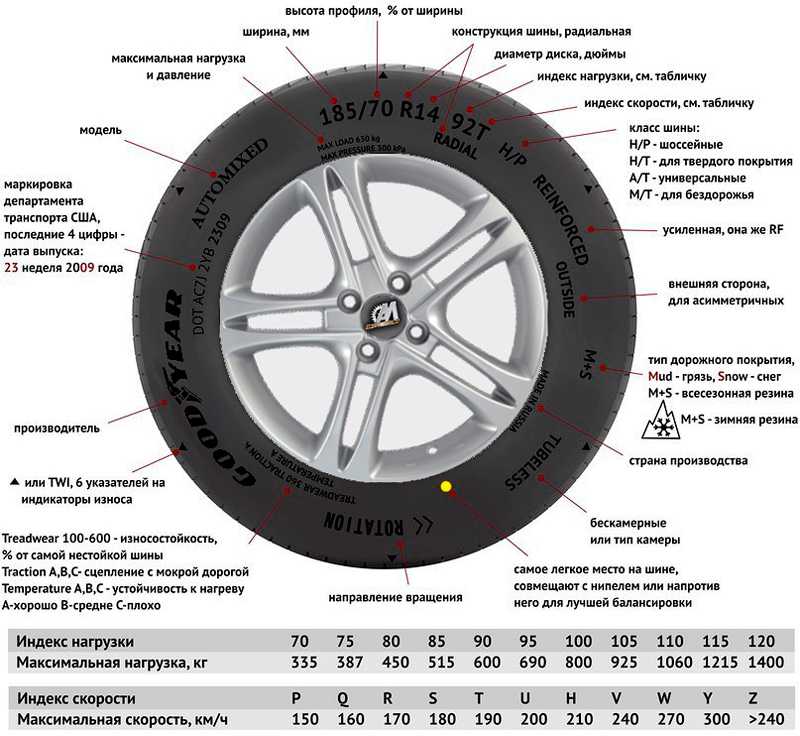
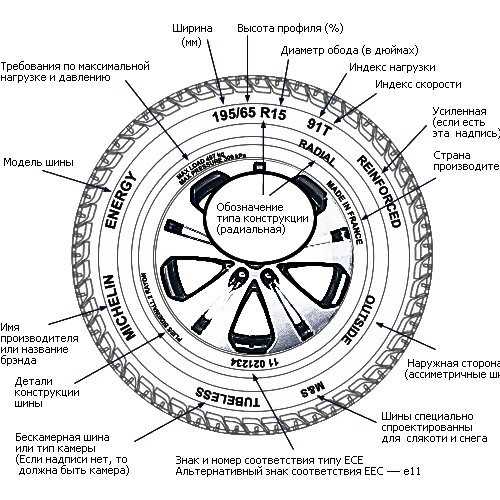
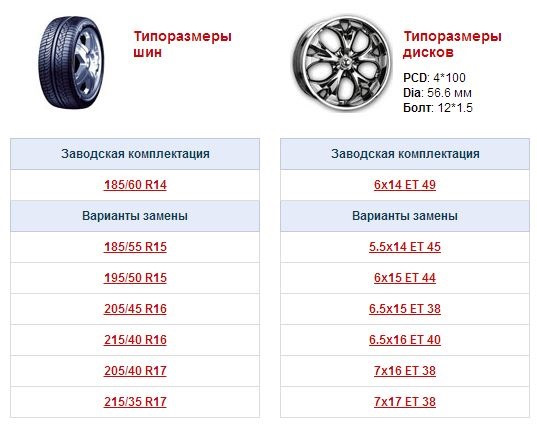
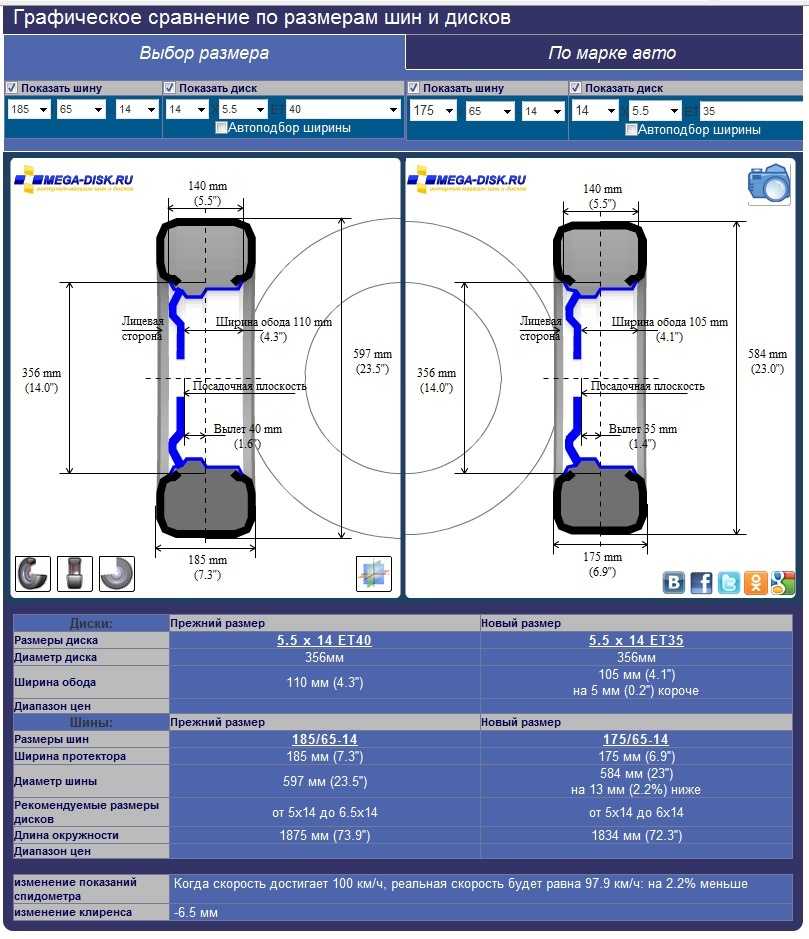 Найдите и удалите дубликаты файлов
Найдите и удалите дубликаты файлов 
 Не крупная победа, но тем не менее она ценится.
Не крупная победа, но тем не менее она ценится. Удалите неиспользуемые языковые файлы
Удалите неиспользуемые языковые файлы 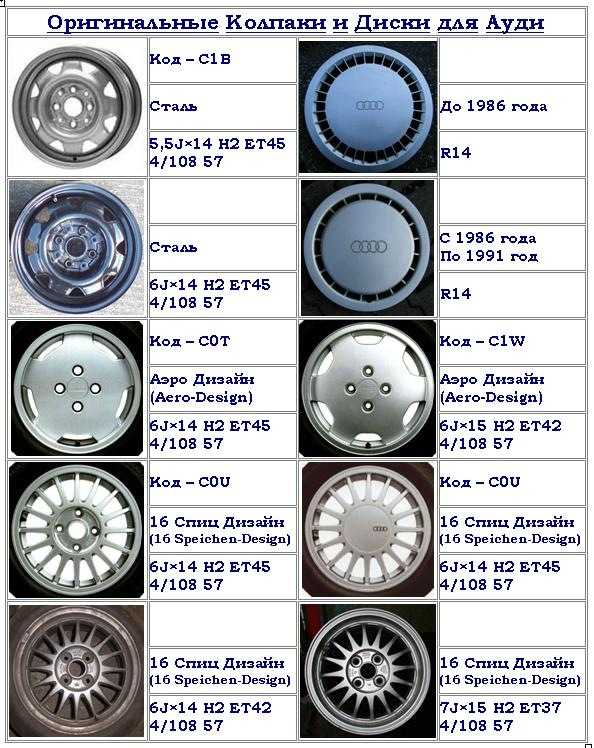 lproj , кроме тех, которые вам нужны. Обратите внимание, что файлы локализации для английского и испанского языков: en.lproj и es.lproj
lproj , кроме тех, которые вам нужны. Обратите внимание, что файлы локализации для английского и испанского языков: en.lproj и es.lproj 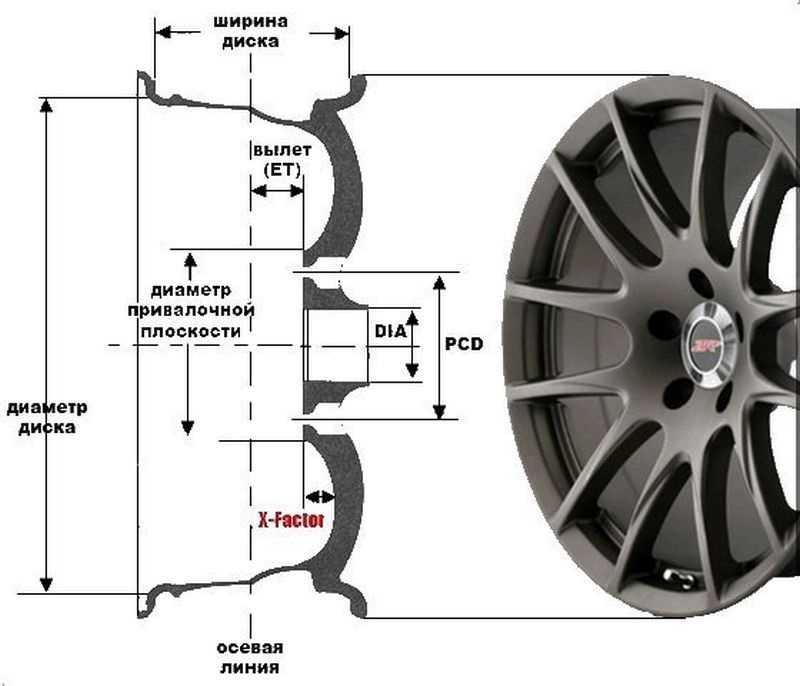 Если вы используете macOS Mojave или более позднюю версию, щелкните в любом месте рабочего стола и выберите «Использовать стеки» в открывшемся окне. Всего за два клика вам удастся значительно уменьшить беспорядок. Теперь ваши файлы аккуратно сложены и отсортированы по категориям. При необходимости вы можете удалить их все сразу, потенциально освободив сотни мегабайт дискового пространства. 8. Удаление почтовых вложений и нежелательной почты
Если вы используете macOS Mojave или более позднюю версию, щелкните в любом месте рабочего стола и выберите «Использовать стеки» в открывшемся окне. Всего за два клика вам удастся значительно уменьшить беспорядок. Теперь ваши файлы аккуратно сложены и отсортированы по категориям. При необходимости вы можете удалить их все сразу, потенциально освободив сотни мегабайт дискового пространства. 8. Удаление почтовых вложений и нежелательной почты 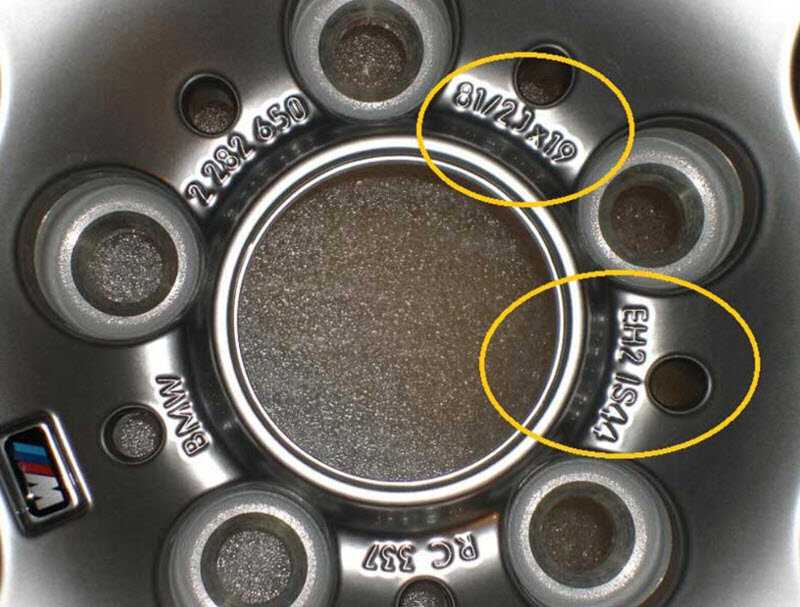 Вы знаете, те надоедливые рекламные сообщения, которые компании регулярно отправляют вам.
Вы знаете, те надоедливые рекламные сообщения, которые компании регулярно отправляют вам. Угадайте, сколько места на диске вы сможете восстановить, если поможете им уйти: десятки гигабайт.
Угадайте, сколько места на диске вы сможете восстановить, если поможете им уйти: десятки гигабайт.